How To Repair Outlook 2010
How to repair a corrupt Outlook 2010 deployment
When Outlook goes down, don't automatically download a third-party tool. Instead, try one of these approaches suggested by our expert.
Although Microsoft Outlook 2010 is generally reliable, it can crash due to unknown errors. When that happens, you may find locating the problem and repairing your Outlook deployment surprisingly difficult. It doesn't have to be.
Reinstall Outlook 2010
This might seem obvious, but the first thing you should try is reinstalling Outlook 2010. To reinstall Outlook 2010, open the Control Panel and click Programs -> Uninstall a Program (note that this technique is for Windows 7, your options may be different for other operating systems). Find and click the Microsoft Office 2010 option, then click the Change button.
When the installation wizard appears, select the Add or Remove Features option and click Continue. Next, select the Not Available option for Microsoft Outlook and click Continue (Figure 1). This removes Outlook without removing the other Microsoft Office components.
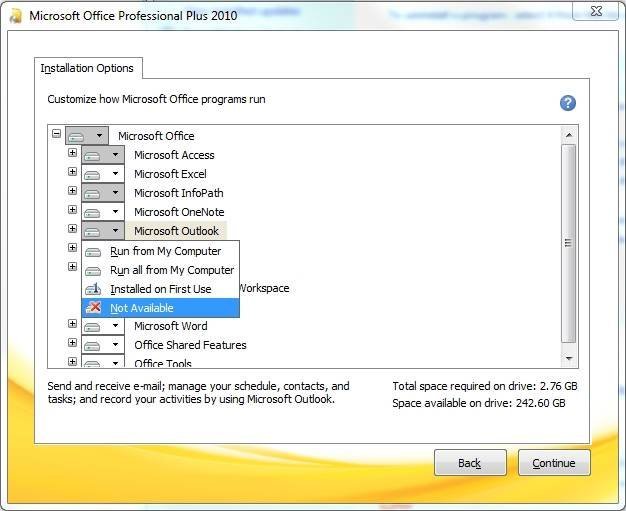
Figure 1. You can uninstall Outlook 2010 without uninstalling Office 2010.
After you've removed Outlook, repeat the steps listed above, except this time set Outlook to Run From My Computer; this will reinstall Outlook.
What if reinstalling Outlook 2010 doesn't work?
As you might guess, the uninstall/reinstall method doesn't fix every Outlook issue. I've seen several instances where the problem still exists after reinstalling Outlook. Fortunately, there are other techniques at your disposal:
- Repair the Outlook user profile
When you find that you've got an Outlook problem, it's often not Outlook that's damaged, but actually the user's profile. Windows 7 contains an option to repair it.
Open the Control Panel and click User Accounts -> Mail (or Mail 32-bit) -> E-Mail Accounts. When the E-mail Accounts screen appears, select the Outlook account you're having trouble with, then the Repair icon (Figure 2). Click Next and follow the prompts; Windows will attempt to repair the account configuration.
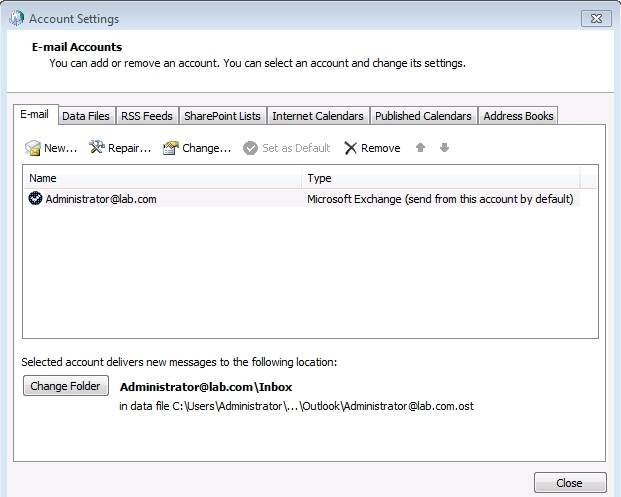
Figure 2. If reinstalling doesn't work, try repairing the Outlook user's email account.
- Rebuild the Outlook user's profile
If you find that you can't repair the Outlook user's email account profile, you need to manually delete and recreate the user's mail profile.
However, before deleting the user's mail profile, make sure to back up any .pst files. Now, open the Windows Control Panel and click User Accounts -> Mail (or Mail 32-Bit) -> Show Profiles. When the dialog box appears, select the user profile and click the Remove button (Figure 3).
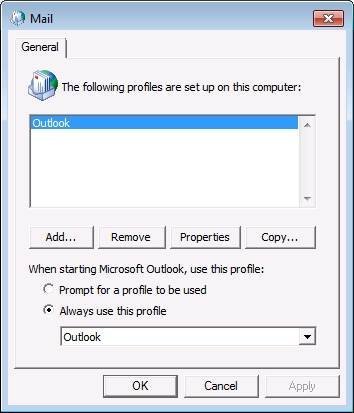
Figure 3. You can also attempt to manually remove the user's Outlook profile.
After you've removed the profile from the machine, open Outlook. Upon opening, Outlook should automatically detect the user's Exchange mailbox and create a new profile. In a couple of odd cases, I ran into situations where Outlook could not create a new profile. Fortunately, I was able to manually create a working profile by going to the dialog box and clicking the Add button. I don't normally advise this, but it's worth trying if you're stuck.
- Try starting Outlook 2010 in safe mode
If the steps described thus far don't resolve your problem, try launching Outlook in safe mode. Open a command prompt window and enter the following commands:
C:
Cd\
Cd program files (x86)\Microsoft Office\Office14
Outlook.exe /safe
Note: The path listed in the second step might vary depending on whether you're using the 32-bit or 64-bit version of Microsoft Office. You can see what these commands look like in Figure 4.
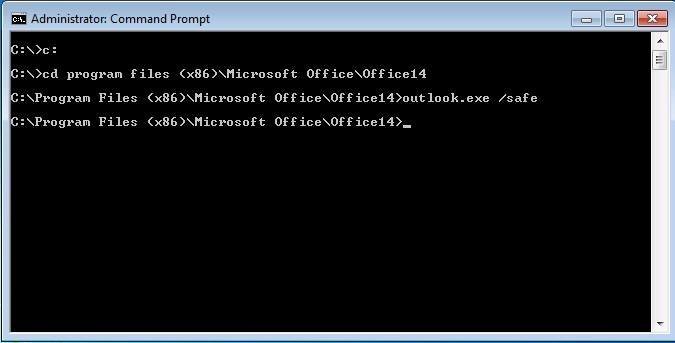
Figure 4. Launch Outlook 2010 in safe mode from a command prompt.
After starting Outlook in safe mode, take the time to determine whether or not the problem still exists. If the problem has disappeared, the issue is almost certainly due to an add-in.
Restart Outlook in normal mode and click File -> Options -> Add-Ins. Use the Add-Ins screen to view that add-ins that are currently in use. Disable any third-party add-ins and re-enable them one at a time, all the while testing Outlook between each step to determine which add-in is causing the problem.
- Check your logs
Hopefully at this point, you've isolated the cause of the problem. If not, there's one more thing you can check. Open the Windows Event Viewer and navigate to Windows Logs -> Application. Outlook logs all events in the Application log. The Microsoft Office Alerts logs are another potential source of information, they are located beneath the Applications and Services Logs.
ABOUT THE AUTHOR:
Brien Posey is an eight-time Microsoft MVP with two decades of IT experience. Before becoming a freelance technical writer, Brien worked as a CIO for a national chain of hospitals and healthcare facilities. He has also served as a network administrator for some of the nation's largest insurance companies and for the Department of Defense at Fort Knox.
Dig Deeper on Microsoft cloud computing and hybrid services
-

How to configure Outlook on mobile devices with Intune

By: Peter van der Woude
-

How do you fix Outlook display issues?

By: Adam Fowler
-

How to change an ESXi password for vCenter

By: Stuart Burns
-

What tools troubleshoot Autodiscover in Exchange Online?

By: Nathan O'Bryan
How To Repair Outlook 2010
Source: https://searchwindowsserver.techtarget.com/tip/How-to-repair-a-corrupt-Outlook-2010-deployment
Posted by: reidfuldn1960.blogspot.com

0 Response to "How To Repair Outlook 2010"
Post a Comment